-
Créer un script de bordures et cadres
Créer un script pour vos cadres et bordures
Si vous ne savez pas comment créer un script pour vos cadres et bordures, c'est très simple
Voici ma méthode
1. Une fois votre création faite, aplatir l'image
Aller sur le menu Fichier > Script > Démarrer l'enregistrement

2. Une fois l'enregistrement lancé, faites toutes les actions que vous désirez mettre sur votre bordure
exemple pour le script que j'ai créé pour ce tuto
Image - Ajouter des bordures symétriques
1 pixel - couleur foncée
1 pixel - couleur claire
10 pixels - couleur foncée
10 pixels - couleur claire
25 pixels - couleur foncée
25 pixels - couleur claire
Vous pouvez bien sûr, sélectionner la bordure que vous désirez et y ajouter des effets (ombre, dégradé, textures etc...)
Mais attention si vous désirez partager le script pour un tuto par exemple, n'utilisez pas de filtres externes.
3. Une fois la bordure terminée comme vous le désirez, pour enregistrer votre script
Menu Fichier > Script > Sauvegarder l'enregistrement

4. Cette fenêtre s'ouvre
Enregistrer le script dans le dossier Scripts - Réglementés de votre Psp
dans la case "Nom du fichier" donner lui un nom, ici j'ai mis les dimensions que j'ai données aux bordures
Type: se met normalement tout seul sur Fichiers de script (*.PspScript)
Cocher les cases que j'ai soulignées en bas
Ne pas cocher la dernière case (inutile)

5. Pour utiliser le script
Menu Fichier > Script > Exécuter
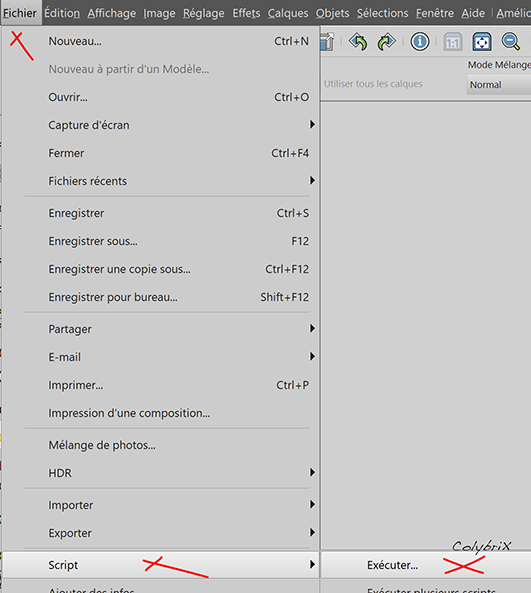
cette fenêtre s'ouvre
Vous retrouverez le script dans le dossier Scripts Réglementés
sélectionne-le
Décocher "Vérifier la version du script", car s'il a été fait sur une autre version de Psp vous risquez d'avoir un message d'erreur
Si vous mettez sur Silencieux dans la case tout en bas, il fera le script exactement comme il a été enregistré (mêmes couleurs, textures, ombres, etc..)
Si vous désirez modifier les couleurs par exemple, mettre sur Interactif , il s'arrêtera à chaque étape pour vous permettre de modifier, valider l'étape et le script continuera.

6. En mode Interactif vous pourrez aussi à chaque étape cliquer sur Annuler pour arrêter le script.
7. Conseil : si devez faire une sélection sur une bordure et que vous pensez réutiliser le script sur d'autres créas aux dimensions parfois différentes, évitez d'utiliser la baguette magique pour sélectionner la bordure, le mieux c'est de sélectionner tout avant d'augmenter la zone de travail, et ensuite inverser la sélection.
Le script garde en mémoire l'endroit où on clique avec la baguette magique, si votre créa est plus grande ou plus petite que celle du départ, il ne cliquera pas au bon endroit.
8. Vous pouvez bien sûr créer des scripts pour d'autres actions que des bordures
Redimensionner des images par exemple, si vous avez beaucoup d'images à redimensionner à la même taille ou pour toute action répétitive.
J'espère que ce tuto vous a été utile.
Si vous avez des questions complémentaires, vous pouvez me contacter
colybrix@hotmail.com
***
Fait le 29 mai 2022









